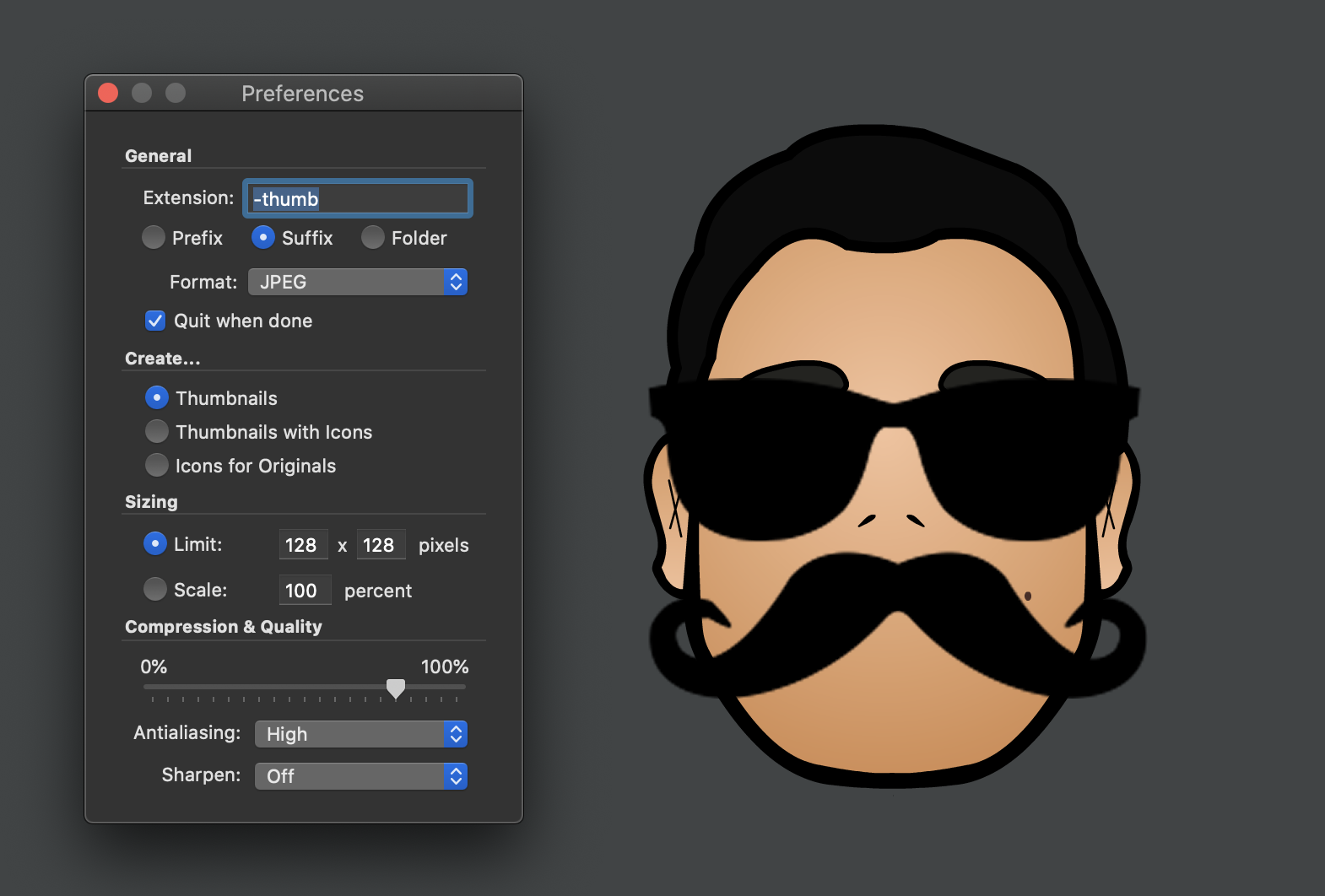Cinto de Ferramentas - Como Configurar o terminal no Mac
*Atualizado para o Mac OS Ventura 13.0
- Instalar o HomeBrew!
/bin/bash -c "$(curl -fsSL https://raw.githubusercontent.com/Homebrew/install/HEAD/install.sh)"Não esqueça de colocar o Homebrew no path, no final da instalação já vem os passos, copy-paste e pronto.
Agora vamos ao ITerm2, já usando o Homebrew.
/bin/bash -c "$(curl -fsSL https://raw.githubusercontent.com/Homebrew/install/HEAD/install.sh)"- Instalar o Iterm2
brew install iterm2- Instalar o ZSH e o Oh My Zsh
brew install zsh (Atualmente já vem o MacOS já vem com o Z Shell) sh -c “$(curl -fsSL https://raw.githubusercontent.com/ohmyzsh/ohmyzsh/master/tools/install.sh)”
- Plugins:
git clone https://github.com/zsh-users/zsh-autosuggestions ${ZSH_CUSTOM:-~/.oh-my-zsh/custom}/plugins/zsh-autosuggestions
In ~/.zshrc add the following
plugins=( git bundler kubectl pipenv docker docker-compose virtualenv zsh-autosuggestions z )
- Tema e Cores
sudo nano ~/.zshrc
https://iterm2colorschemes.com/
dentro da pasta schemes tem todos os padrões
https://github.com/powerline/fonts
clone
git clone https://github.com/powerline/fonts.git –depth=1
install
cd fonts ./install.sh
clean-up a bit
cd .. rm -rf fonts
outras fontes que podem ser usadas:
Nerd fonts https://github.com/ryanoasis/nerd-fonts#option-4-homebrew-fonts brew tap homebrew/cask-fonts brew install font-hack-nerd-font
https://github.com/tonsky/FiraCode/ brew tap homebrew/cask-fonts brew install font-fira-code
fontes:
https://bartek-blog.github.io/zshell/2020/05/06/zshell-on-mac.html
Tema:
’’’ git clone https://github.com/denysdovhan/spaceship-prompt.git “$ZSH_CUSTOM/themes/spaceship-prompt”
ln -s “$ZSH_CUSTOM/themes/spaceship-prompt/spaceship.zsh-theme” “$ZSH_CUSTOM/themes/spaceship.zsh-theme” ‘’’
no arquivo zshrc pode ser configurado, mas não uso…
SPACESHIP_PROMPT_ORDER=( user # Username section dir # Current directory section host # Hostname section git # Git section (git_branch + git_status) hg # Mercurial section (hg_branch + hg_status) exec_time # Execution time line_sep # Line break vi_mode # Vi-mode indicator jobs # Background jobs indicator exit_code # Exit code section char # Prompt character ) SPACESHIP_USER_SHOW=always SPACESHIP_PROMPT_ADD_NEWLINE=false SPACESHIP_CHAR_SYMBOL=”❯” SPACESHIP_CHAR_SUFFIX=” “
- Diretorio com ícones https://github.com/athityakumar/colorls
gem install colorls
no .zshrc file no final colocar: source $(dirname $(gem which colorls))/tab_complete.sh alias lc=’colorls -lA –sd’ alias ls=’colorls -A’
- Extras
https://github.com/marlonrichert/zsh-snap
https://github.com/marlonrichert/zsh-autocomplete
Criar um Alias no .zshrc com um alias para habilitar o autocomplete
alias autocomplete=’znap source marlonrichert/zsh-autocomplete’
- Ver todos os arquivos no Finder
Unhide files on Mac with Terminal commands Terminal, a Mac command-line interface, is included in macOS by default and allows you to use command prompts to control your Mac instead of following a potentially complex series of instructions to do the same thing in Finder.
If you’re already familiar with using Terminal, then you might prefer to run the following script to reveal your hidden files:
Open Terminal Enter the following: defaults write com.apple.Finder AppleShowAllFiles true [Press Return] killall Finder
git lfs migrate import –include=”.mp4” –include-ref=refs/heads/master git lfs migrate import –include=”.mp3” –include-ref=refs/heads/master git lfs migrate import –include=”.jpeg” –include-ref=refs/heads/master git lfs migrate import –include=”.jpg” –include-ref=refs/heads/master git lfs migrate import –include=”.png” –include-ref=refs/heads/master git lfs migrate import –include=”.pdf” –include-ref=refs/heads/master git lfs migrate import –include=”.JPG” –include-ref=refs/heads/master git lfs migrate import –include=”.PNG” –include-ref=refs/heads/master git lfs migrate import –include=”*.JPG” –include-ref=refs/heads/master